밀박스 계산하기
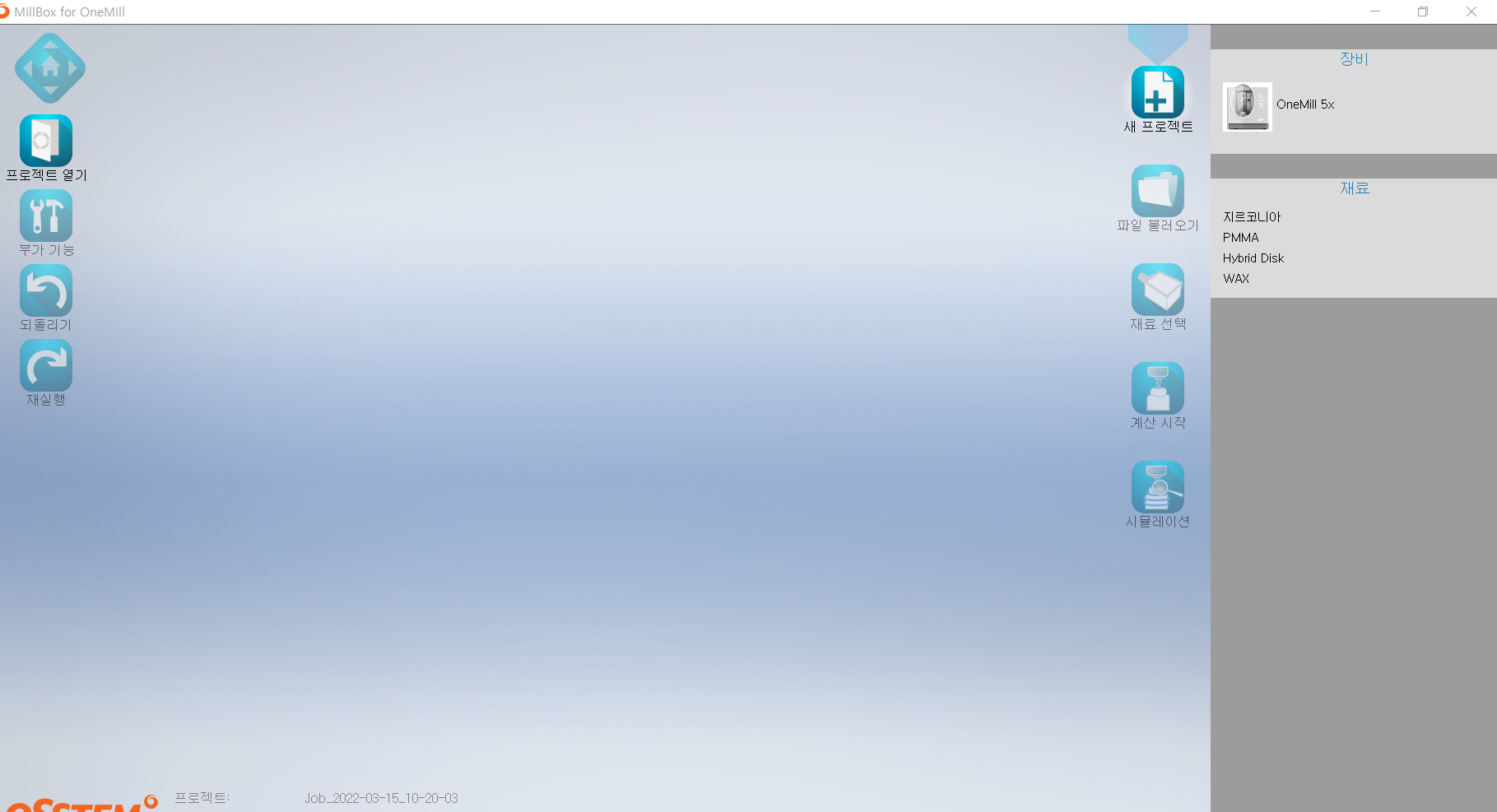
먼저 밀박스를 켜고 새 프로젝트를 선택하면
지르코니아, pmma, hybrid disk, wax
이렇게 선택창이 나온다.
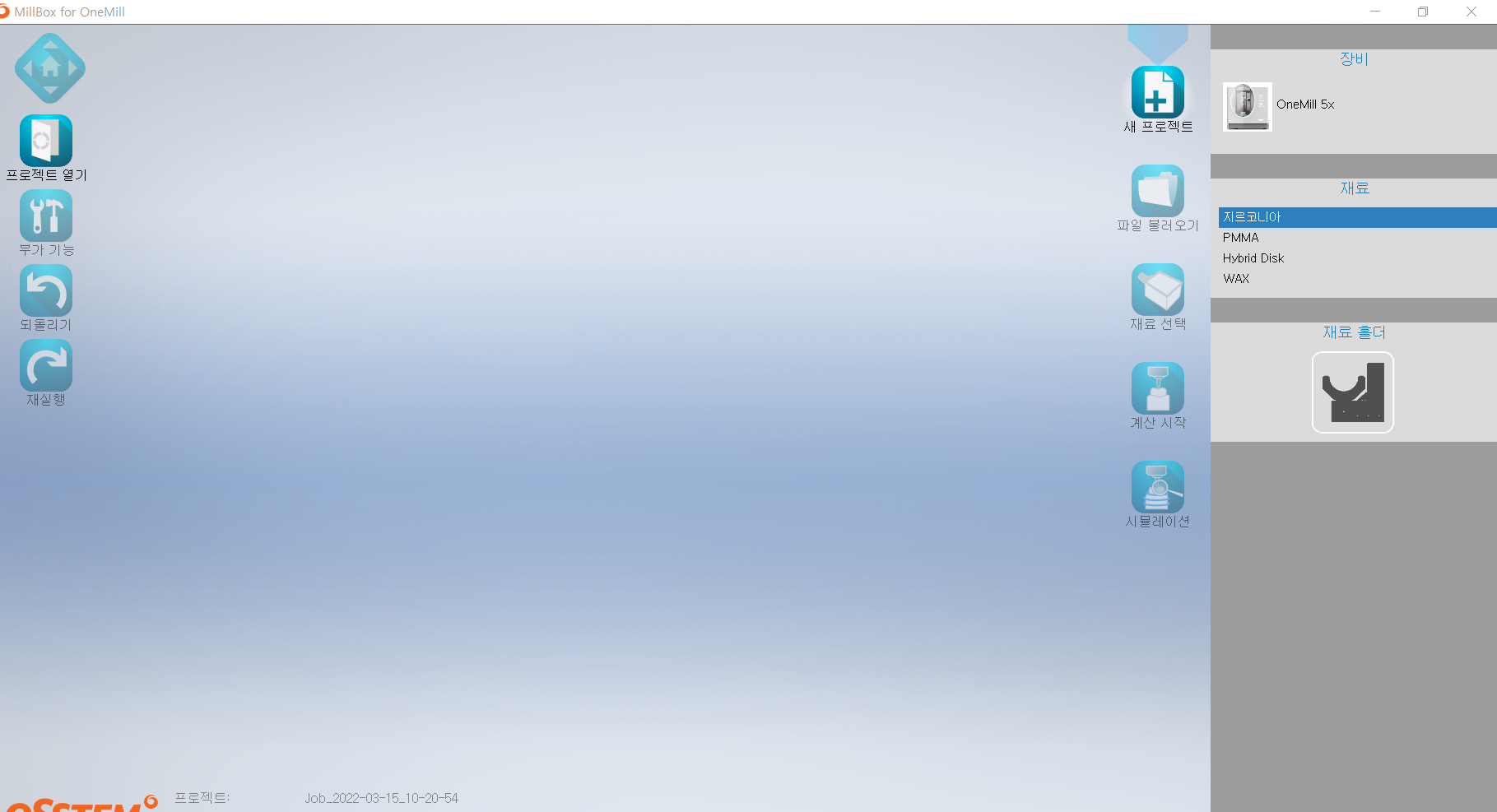
4가지의 재료 중 지르코니아 밀링 할 거니까 지르코니아 선택한다.
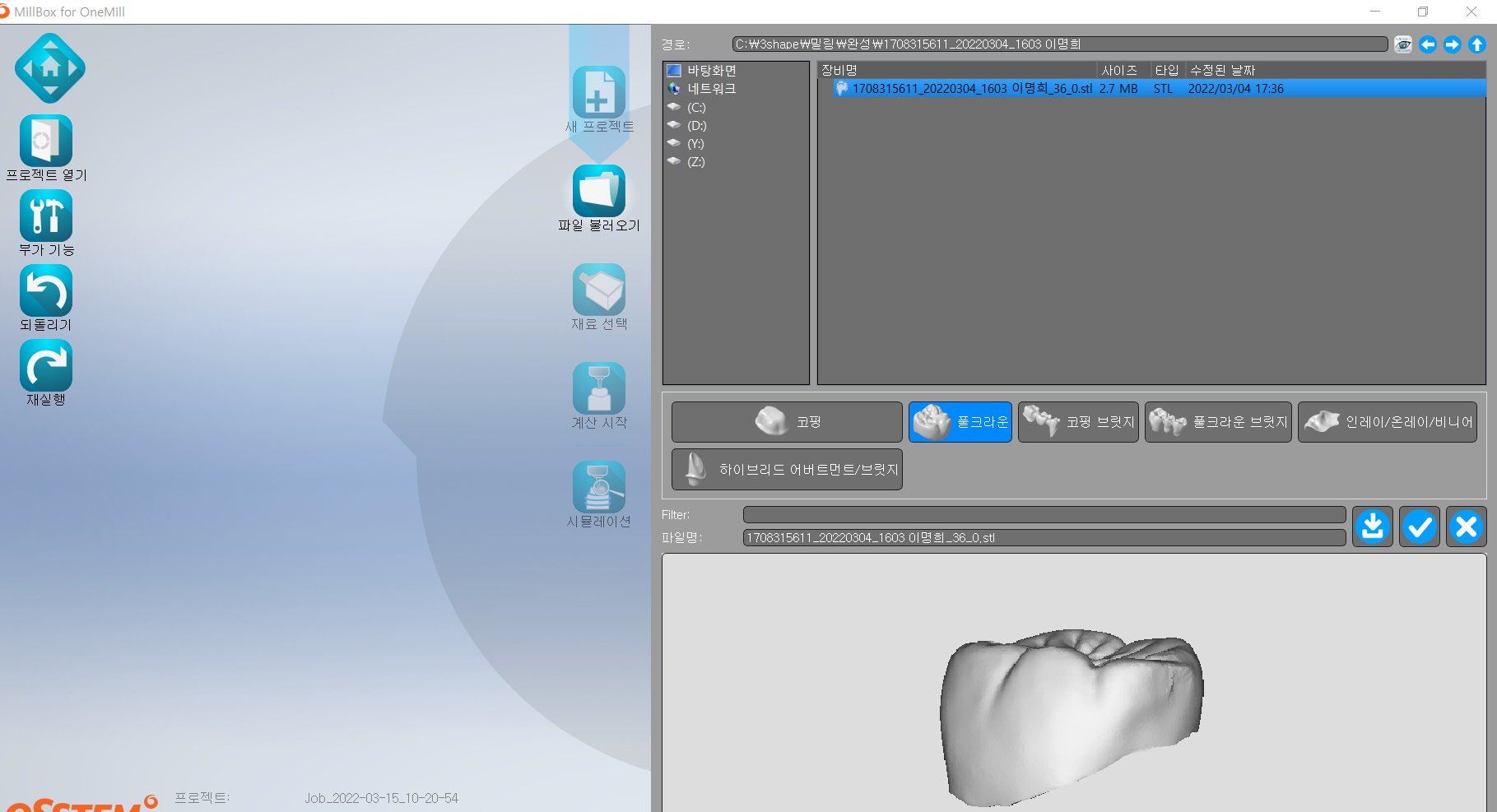
디자인 완료된 stl 파일 선택한다.
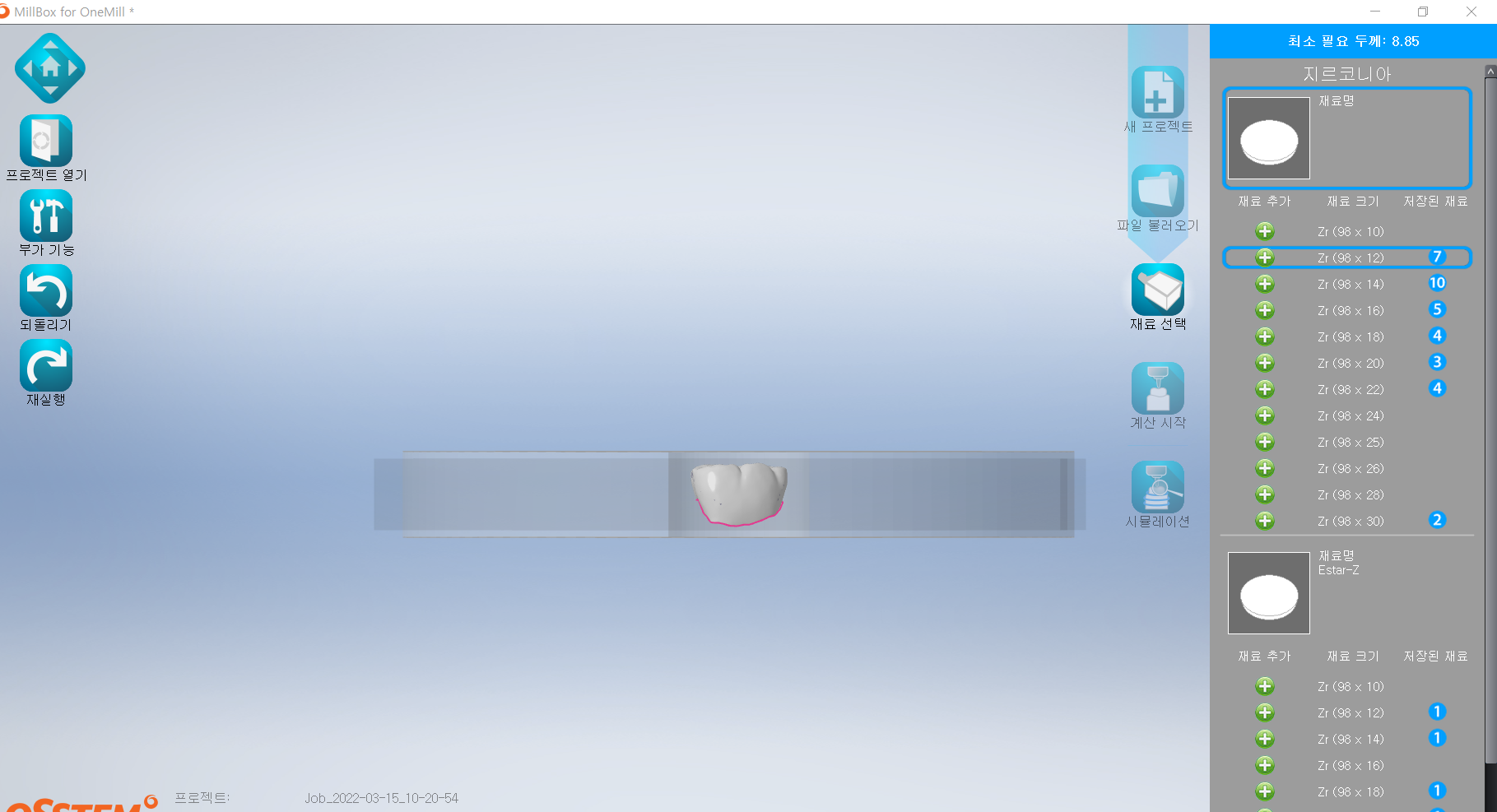
여러가지의 두께가 있는데 치아 사이즈에 맞는 블럭을 선택한다.
지금 파일은 높이가 낮아서 12T로 제작한다.
12T, 14T, 18T, 20T, 22T를 주로 사용한다.
30T 자리 제품도 있다.
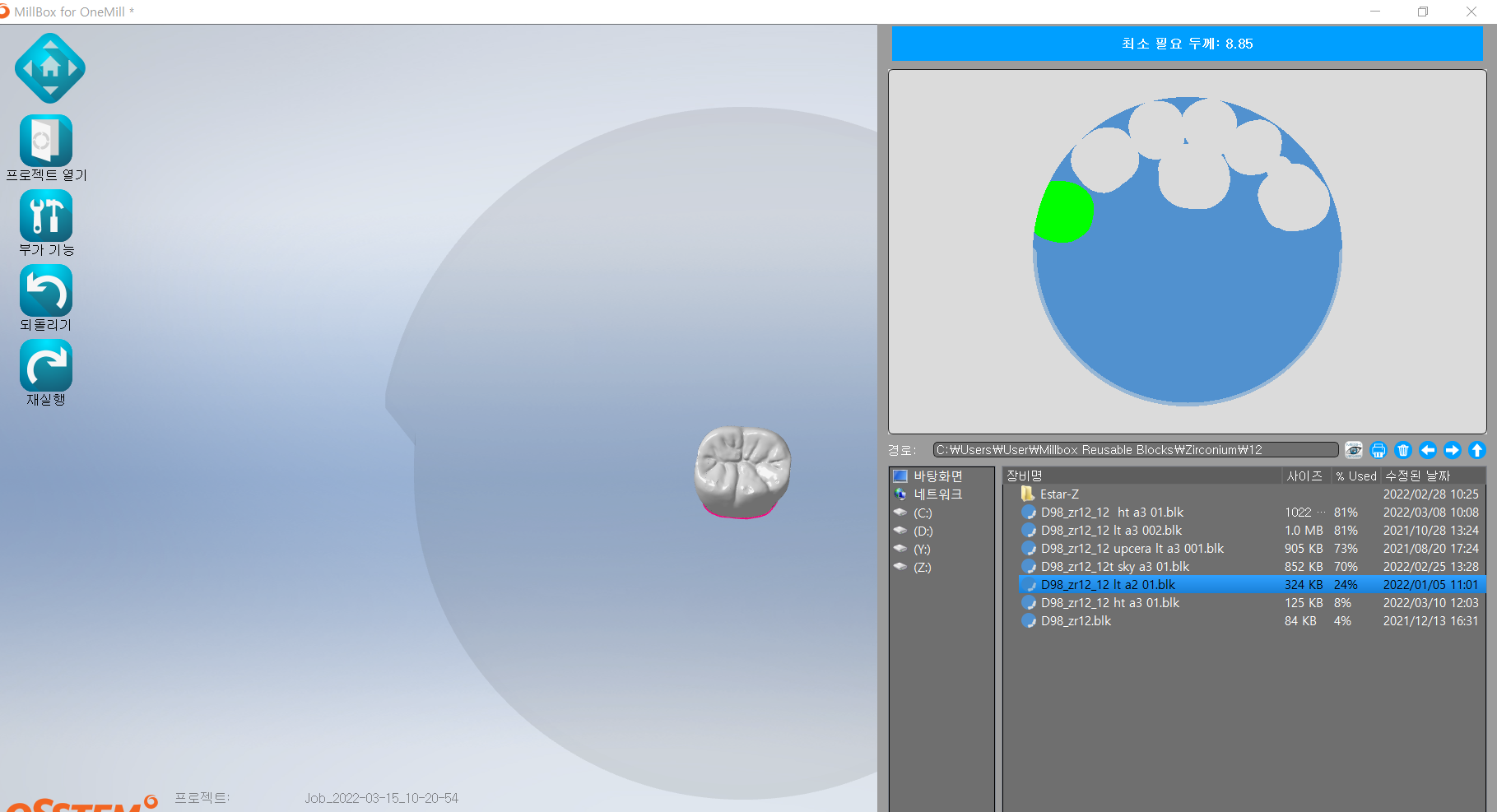
밀링을 하다보면 여러 가지의 블럭이 있는데
쉐이드에 맞게 적절히 선택한다.
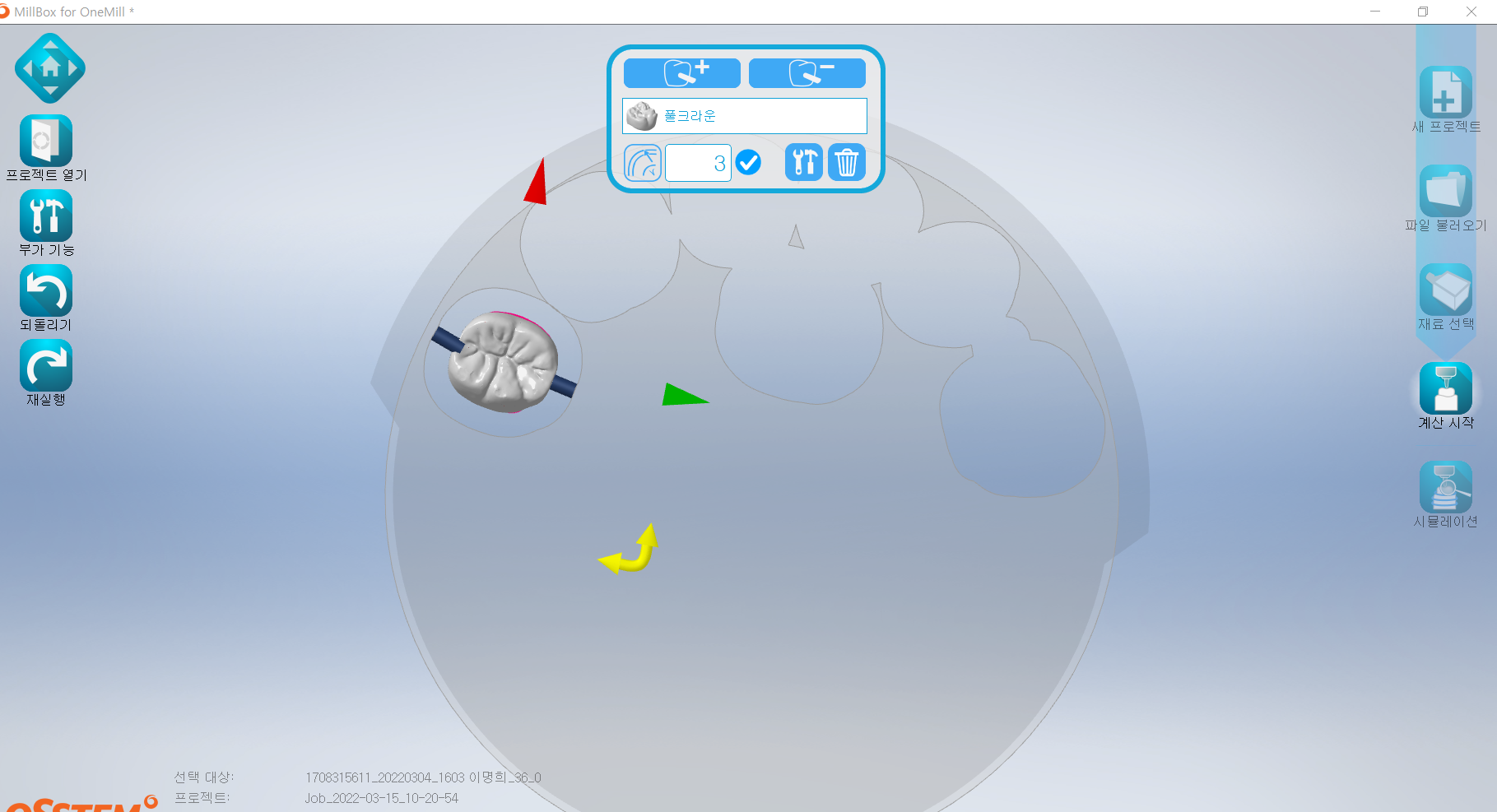
블럭을 선택했다면 치아를 밀링 하기 위한 자리에 놓는다.
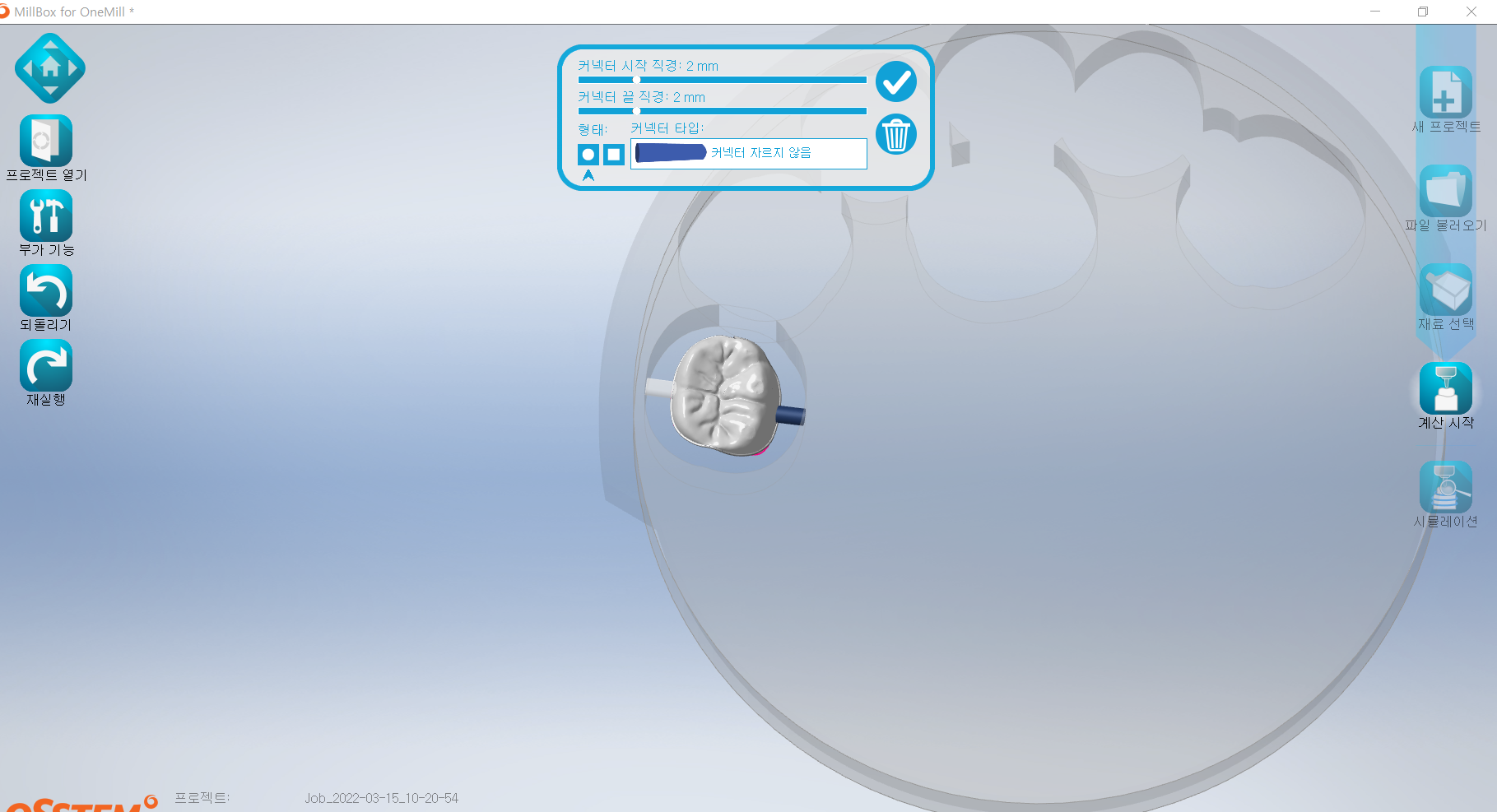
치아를 위치시키고 커넥터를 알맞은 자리에 부착한다.
컨택이나 얇은 부위를 피하고 언더컷이 생기지 않는 부위에 부착한다.
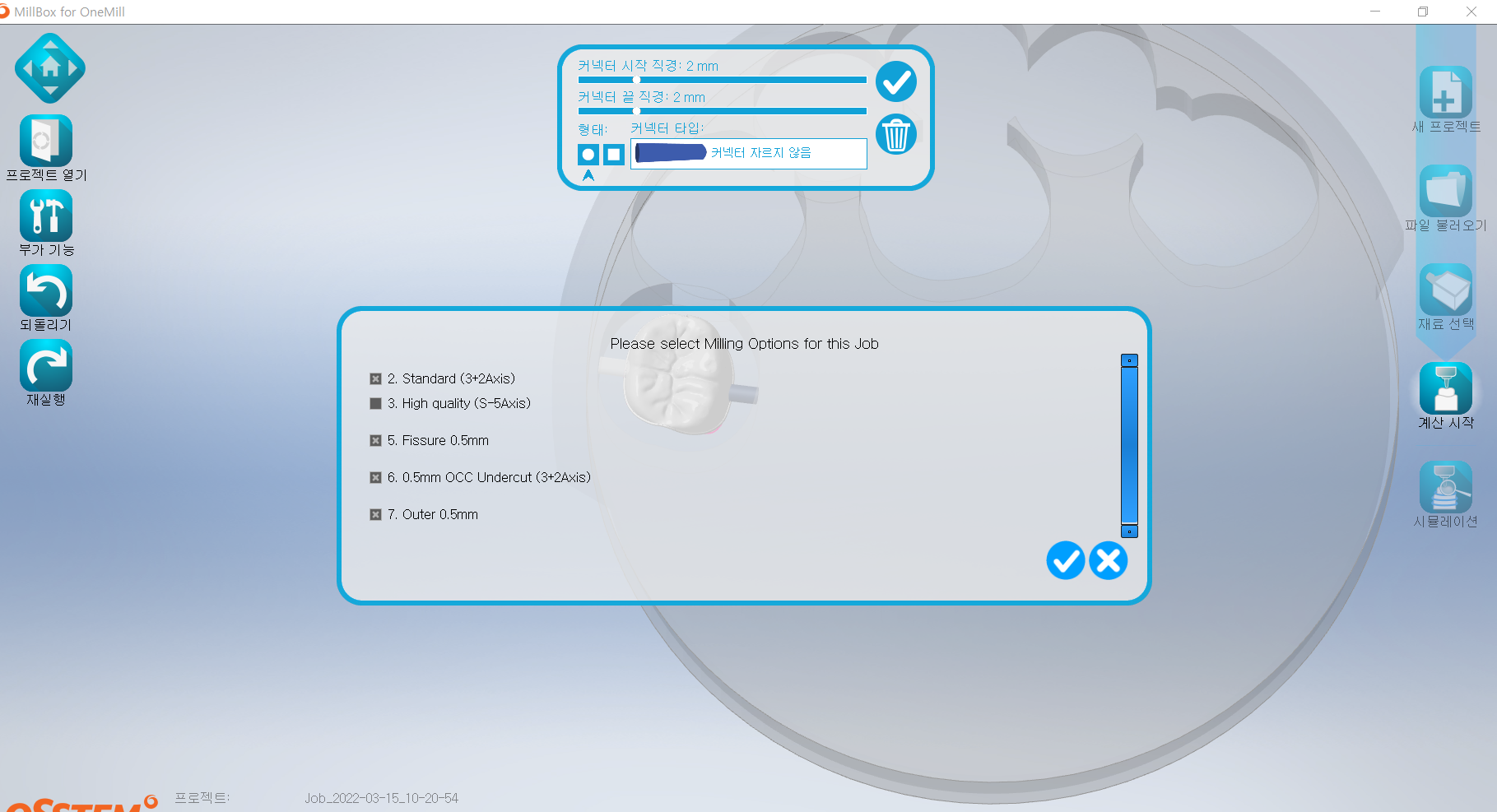
계산을 할텐데 5축을 사용할 건지 동시 5축을 할 건지 버는 몇 mm까지 쓸 건지 선택한다.
2. standard(3+2Axis)=> 5축으로 가공
3. high quality(S-5Axis)=> 동시 5축으로 가공 5개축이 동시에 움직여 가공
5. fissure 0.5mm => 0.5mm 버를 사용하여 가공
6. 0.5mm occ undercut(3+2Axis)=> 0.5mm 버를 교합면 언더컷에 사용하여 가공
7. outer 0.5mm => 0.5mm 버를 마진 바깥쪽을 가공
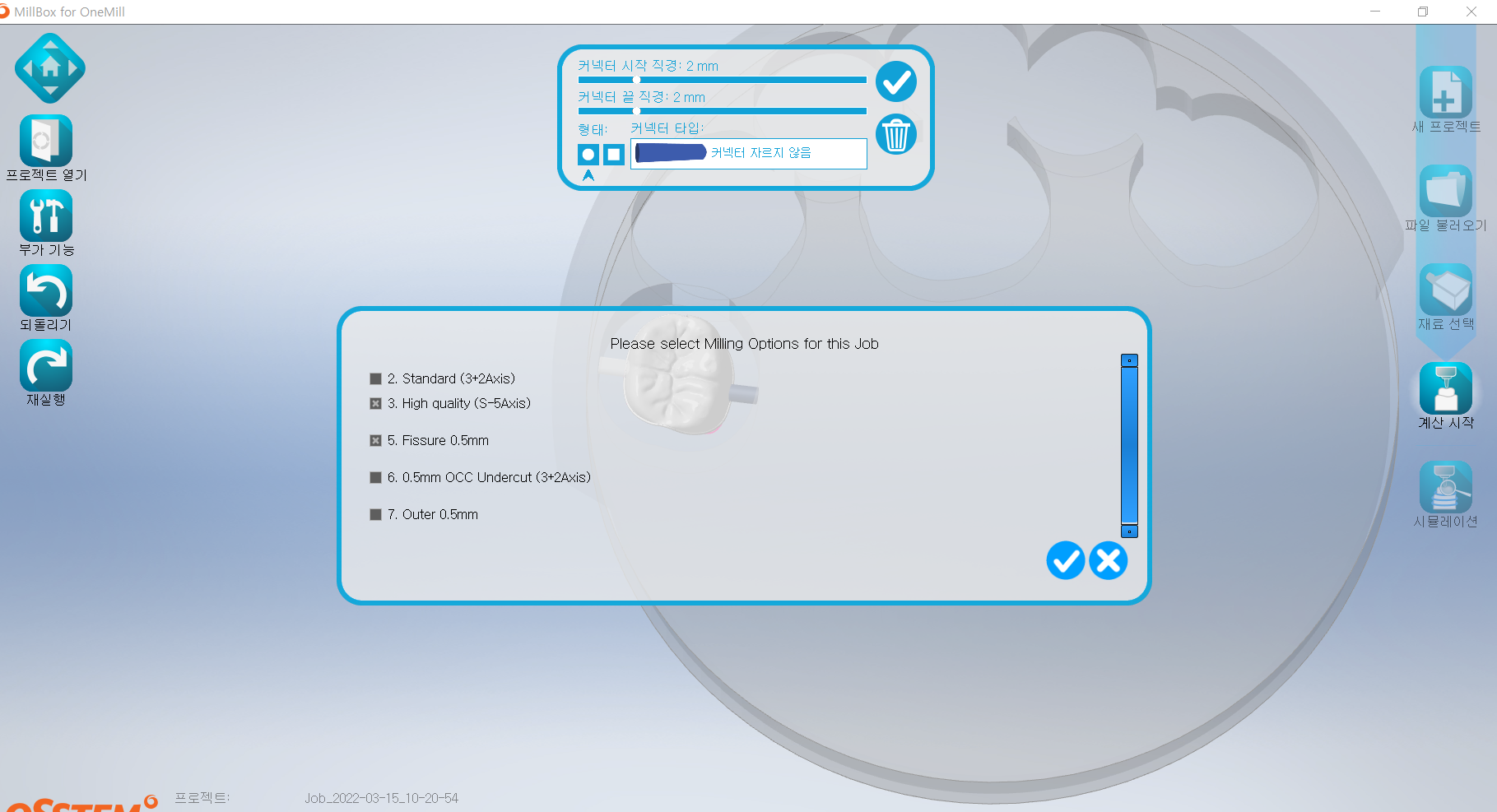
나는 보통 3번 동시5축과 5번 0.5mm버 이렇게만 사용한다.
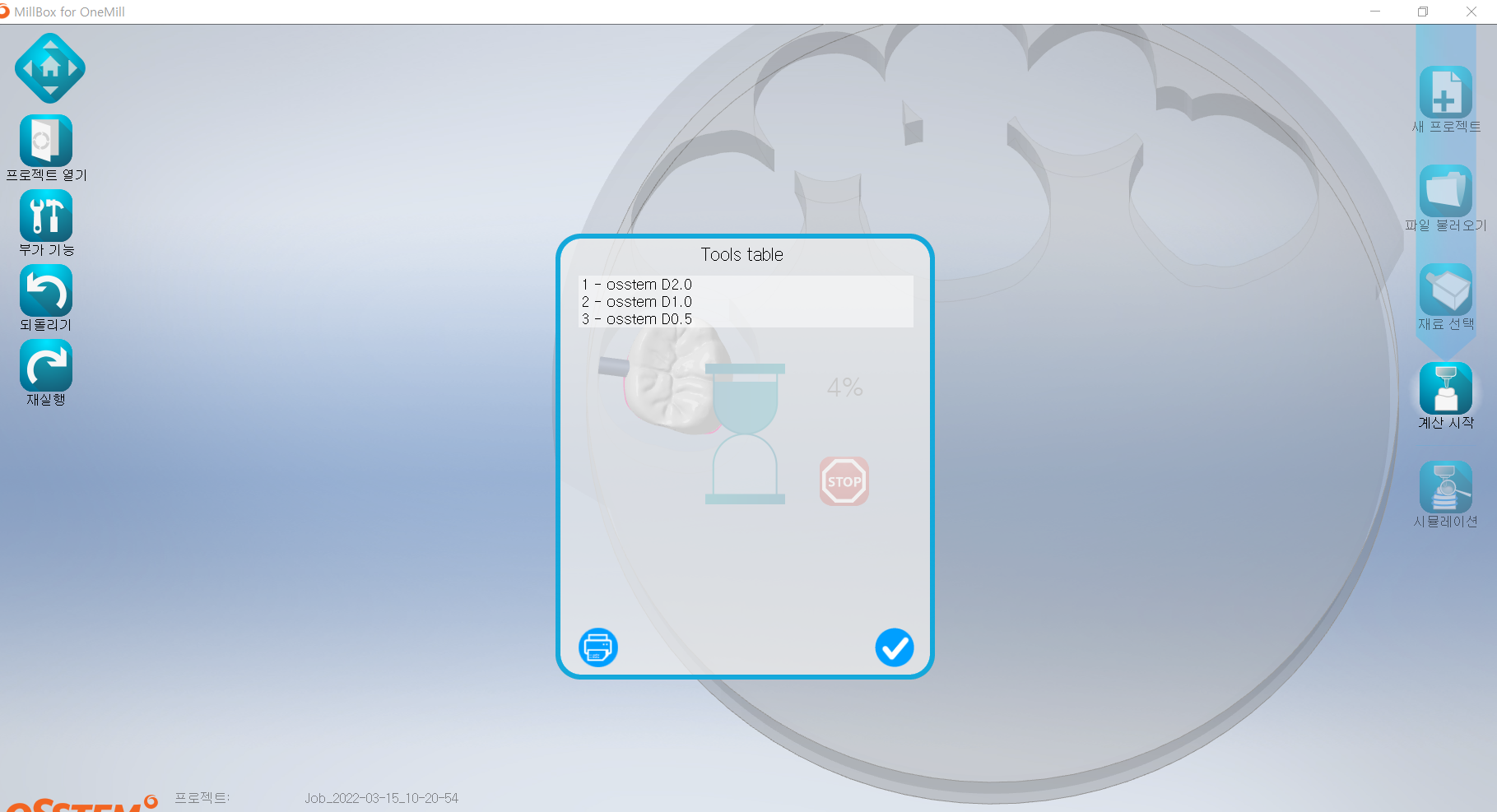
tool table이라해서 이번 계산에 사용되는 버를 보여준다.
2mm, 1mm 버는 기본이고 0.5mm 버는 선택사항이다.
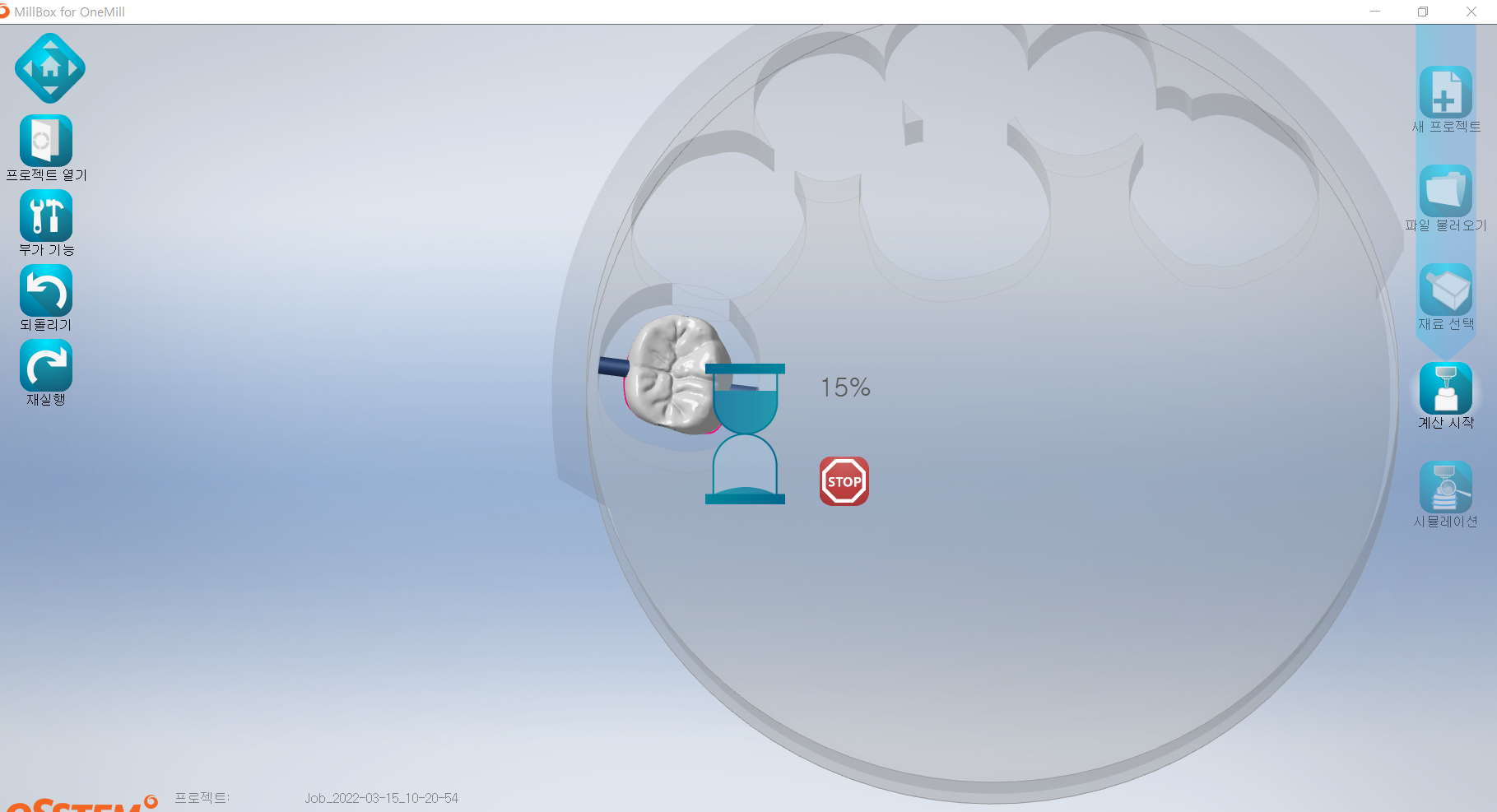
mill box가 계산중이고 진행사항까지 보여준다.
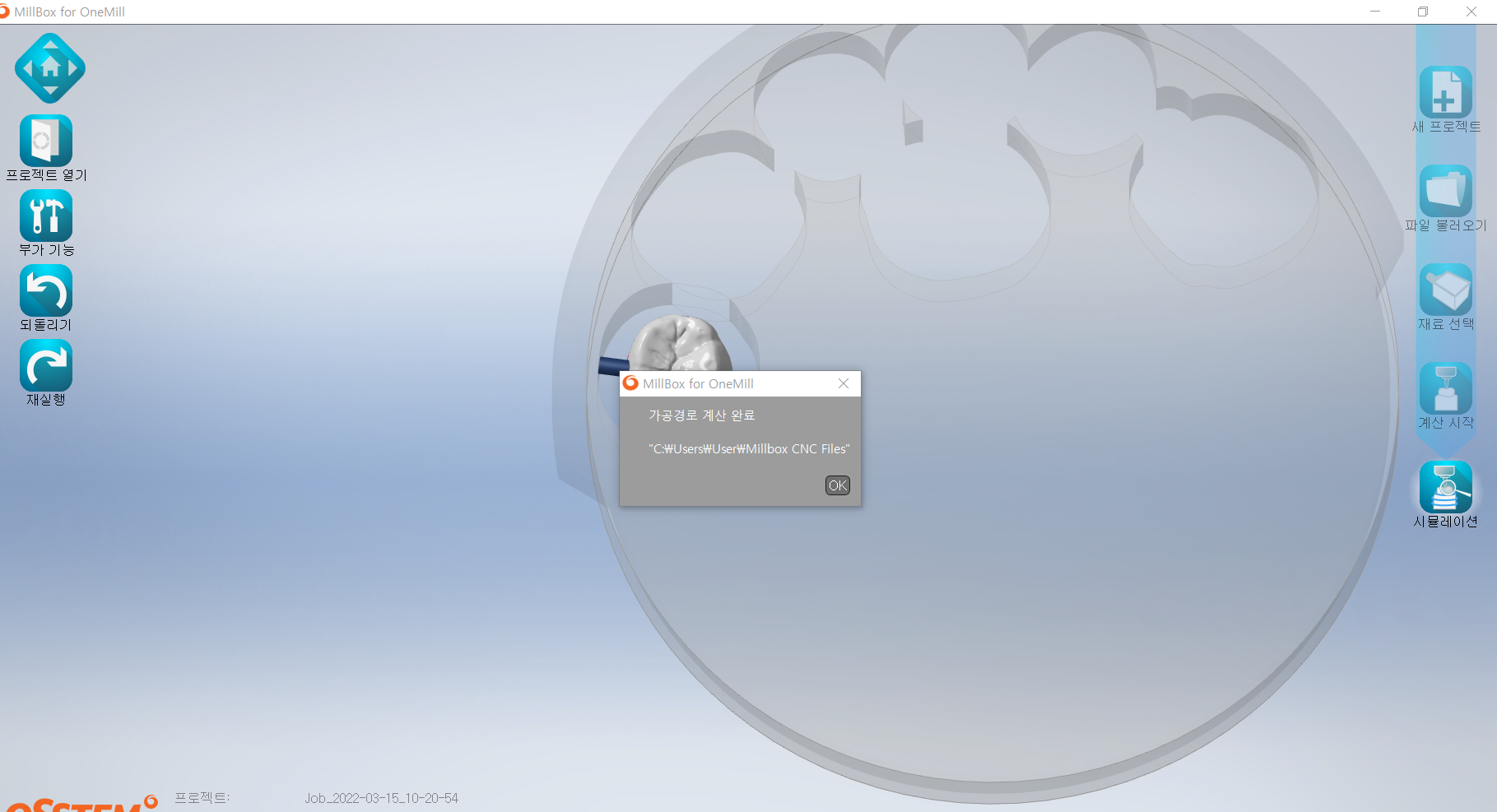
계산이 끝나면 가공 경로를 알려준다.

시뮬레이션에는 가상시뮬레이션과 시물레이션결과보기가 있는데
가상시뮬레이션은 밀링 되는 것과 어떤 버를 쓰면서 가공하는지를
알려준다. 다음번에 이것만 따로 얘기해보겠다.
시뮬레이션 결과 보기는 밀링 후의 모습을 대략적으로 보여주는데
여기서 덜 깍이는 부분도 확인할 수 있다. 덜 깎이는 부분이 생긴다면
블럭을 바꿔서 하거나 치아 위치를 조금 옮겨서 다시 계산하거나 해야 한다.
보통 시뮬레이션에서 보이는것이 밀링 하면 거의 비슷하게 밀링 되기 때문이다.
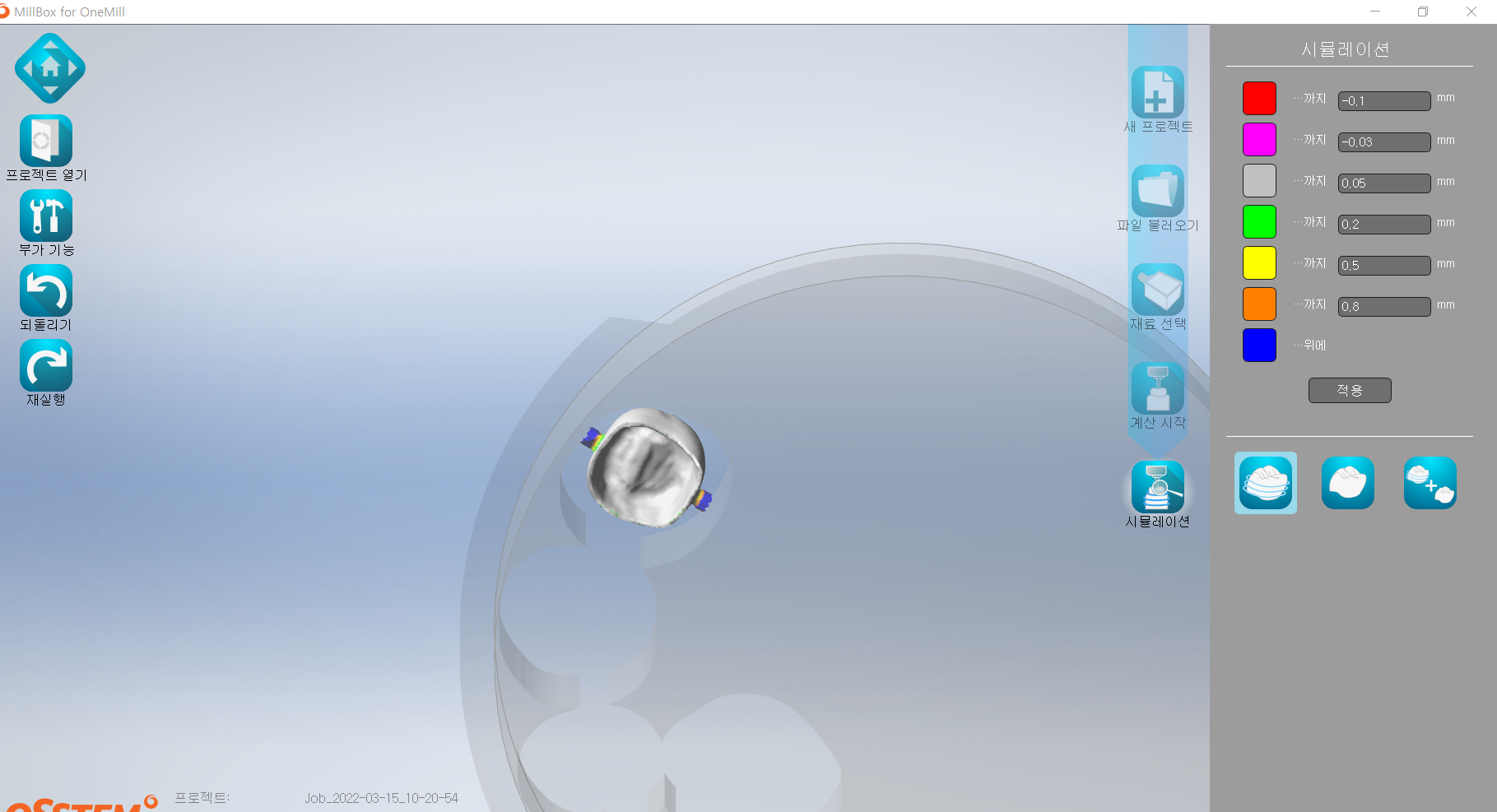
밀링 후의 모습을 보여준다.

밀링 할 파일의 원본을 보여준다.
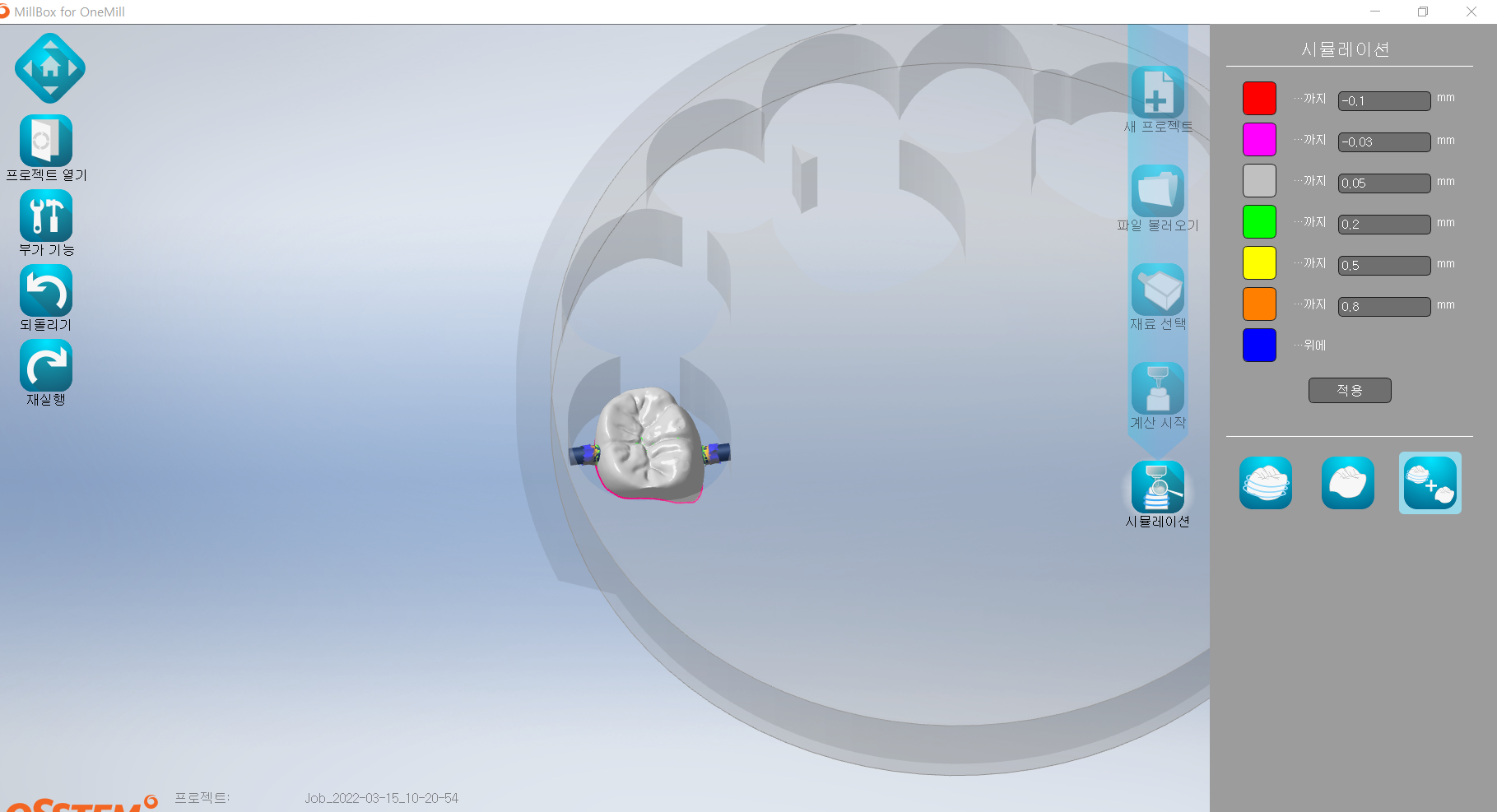
밀링 한 모습 + 원본 파일 모습
합쳐서 보여준다.
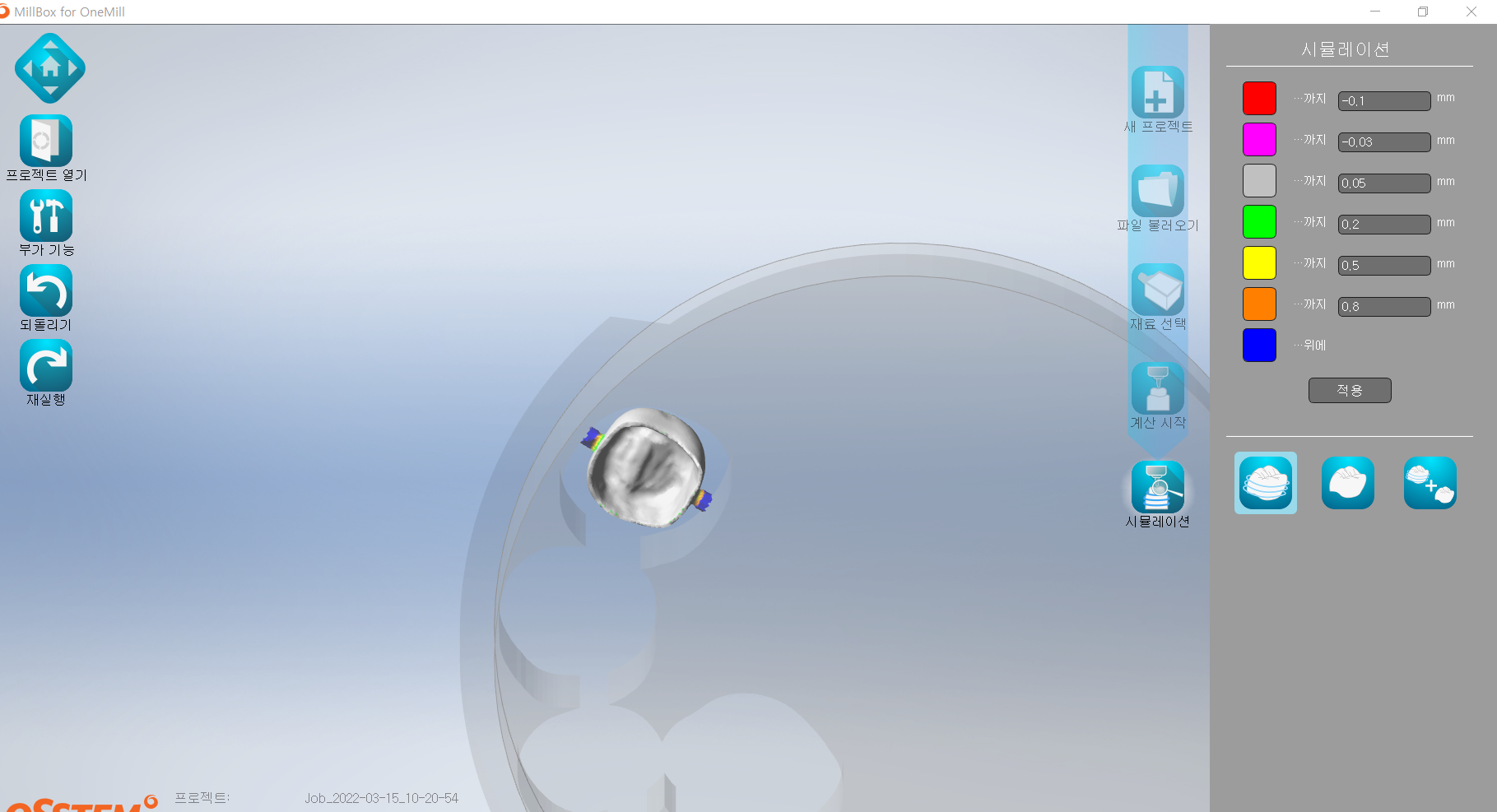
내면을 확인 하였으면 계산이 다 끝났고 nc파일이 생성되었다.

계산이 모두 완료되었고 millbox cncfile에 nc 파일이 생성된 것을 확인할 수 있다.
밀링기에 선택한 블럭을 넣고 밀링을 시작하면 된다.
'치과기공 > 3shape, meshmixer, millbox..사용법' 카테고리의 다른 글
| 임플란트 어버트먼트 스크류 (디오 오스템 덴티움) (0) | 2022.10.01 |
|---|---|
| 3shape 디자인 재사용 하는 방법 (0) | 2022.08.11 |
| 모델리스 커스텀과 temporary crown (0) | 2022.03.17 |
| 3shape 마진 라인 설정 (0) | 2022.01.04 |
| 링크 6.5 short base 모양 체크. (0) | 2021.12.09 |




댓글